Как проверить правильность работы компьютера. Как проверить быстродействие компьютера, чтобы узнать на что он способен
Если у вас возникли проблемы с установкой Windows или вам нужно срочно извлечь важную информацию из памяти ноутбука, а он отказывается загружаться, не торопитесь нести компьютер в сервисный центр. Эта статья рассказывает о том, как проводится быстрая диагностика неисправностей ноутбука в домашних условиях, то есть вы сможете проверить оперативную память, дисковый накопитель, звуковые и видеоустройства, веб-камеру и так далее.
Возможные причины неисправностей ноутбука
Очень часто случается, что причинами проблем и неисправностей ноутбука являются ошибки в программах, драйверах или операционной системе.
Рассмотрим в качестве примера звуковую карту ноутбука. Бывают случаи, когда после установки или переустановки Windows или внесения каких-либо других серьезных изменений она перестает функционировать. Обычно причиной неисправности является звуковой драйвер, либо выход из строя аудиочипа. В случае неисправности драйверов их нужно переустановить, либо обновить и драйвер, и операционную систему. Если проблема в аудиочипе, то ноутбук следует отнести в сервисный центр, ремонт занимает от одного дня до нескольких месяцев.
При неисправностях web-камер, модемов и подобных устройств обычно применяется аналогичная последовательность действий.
Если проблема касается жесткого диска или оперативной памяти, то она обнаруживается не так просто. Неисправности, связанные с оперативной памятью, приводят к возникновению «синих экранов смерти», в то время как ошибки винчестеров проявляются в процессе установки операционной системы, при выполнении операций с файлами или же при стандартной эксплуатации компьютера. Есть вероятность потери части данных, если вовремя не проверить жесткий диск на наличие ошибок.
При возникновении «синих экранов смерти» (BSOD) во время работы компьютера, зависания звука или в случае заторможенной работы ноутбука, стоит ознакомиться со специальными статьями, посвященными устранению этой проблемы.
Эта статья описывает следующие операции:
- 1. Диагностика оперативной памяти и выявление ошибок;
- 2. Диагностика жесткого диска и выявление ошибок;
- 3. Базовая диагностика работы устройств (например, звуковой карты);
- 4. Получение доступа к сохраненным данным в случае невозможности выполнить загрузку Windows.
1. Диагностика оперативной памяти и выявление ошибок
Как сказано выше, неисправности оперативной памяти могут привести к появлению синих экранов и последующей перезагрузке.
Для того чтобы проверить память на предмет ошибок лучше всего подойдет утилита Memtest86+. Скачайте ISO-образ диска этой программы. Для записи образа на дисковый носитель рекомендуется использовать Ashampoo Burning Studio.
После установки и запуска программы для записи образов нужно в меню «Создать/записать» образ диска выбрать «Записать CD/DVD/Blue-ray диск из образа диска».
Нажав кнопку «Обзор», нужно найти на компьютере папку с образом диска утилиты Memtest86+ и кликнуть на кнопку «Далее».

После того как вы вставите CD или DVD в оптический привод, нажмите кнопку «Записать CD/DVD».


После того, как диск запишется, следует вставить его в оптический привод компьютера, на котором вы хотите проверить состояние оперативной памяти.
Установите в BIOS на ноутбуке или компьютере загрузку с диска. Это делается через вкладку BOOT, которую нужно открыть, после входа в BIOS с помощью клавиши Delete/F1/F4 в зависимости от производителя. Более подробно о том, как запустить установку с диска можно прочитать в статье, описывающей .

После выполнения загрузки с диска на экране должно появиться окно Memtest86+, автоматически начинающее проведение теста оперативной памяти. Проверка займет примерно один час, если в столбце Errors не отобразится ни одной ошибки, то оперативная память работает исправно. В случае выявления неисправностей, потребуется замена модуля памяти.
2. Диагностика жесткого диска и выявление ошибок
Жесткий диск ноутбука считается одним из самых восприимчивых к внешним воздействиям компонентов. Винчестеры часто перестают работать из-за ударов или воздействия сильных вибраций. Кроме того почти все винчестеры портятся при нагревании до 60-65 градусов. Высокие температуры приводят к лавинообразному увеличению числа поврежденных секторов жесткого диска, что приводит к потере пользовательской информации.
Чтобы проверить жесткий диск на ошибки, лучше всего использовать утилиту Victoria (версия 3.5). Как и в случае с программой для диагностики оперативной памяти ISO-образ с этой утилитой нужно записать на дисковый носитель. Процесс записи описан выше.

После того как вы вставите диск в ноутбук, который нужно проверить, появится окно программы Victoria, выберите пункт «Victoria 3.5 Russian for Notebook» и нажмите «Enter».

Для того чтобы проверить жесткий диск на наличие дефектов и поврежденных сегментов, нажмите F4 и выберите в появившемся списке пункт «Линейное чтение».

В окне справа будет отображаться количество найденных ошибок.

Кроме диагностики эта программа способна исправлять дефектные сектора, то есть осуществлять так называемый ремеппинг. Во вкладке AAM утилиты есть возможность уменьшить уровень шума жесткого дика, вкладка HPM отвечает за увеличение ёмкости, а в PWD и DisPWD можно настроить пароль, так же возможно осуществление других операций. Подробнее о всех функциях утилиты Victoria можно почитать на сайте автора программы. Там можно найти массу полезной информации, составленной самим разработчиком программы.
3. Получение доступа к информации, диагностика устройств компьютер
Чтобы определить, в чем состоит причина возникновения ошибок в Windows, нужно попробовать поставить на ноутбук операционную систему Linux. Если после запуска Linux проблема останется, то, скорее всего, причины неисправностей кроются в самом ноутбуке и придется обратиться в сервисный центр. Если в Linux ошибок обнаружено не было, то причина кроется в Windows, драйверах или программах. Однако нужно отметить, что метод установки Linux позволяет лишь примерно оценить работоспособность компонентов ноутбука, точную диагностику можно провести лишь в сервисном центре.
Лучше всего для данной операции подойдет дистрибьютив Ubuntu, нужно записать образ с ним на диск и выполнить загрузку с CD/DVD. Процессы записи и запуска были описаны выше.
После загрузки потребуется выбрать язык.

Затем выберите «Запустить Ubuntu» без установки на компьютер и нажмите клавишу «Enter».

Через несколько минут Ubuntu загрузится на вашем ноутбуке. Если на дисплее не присутствуют артефакты, то видеокарта ноутбука, скорее всего, работает исправно.
Проблемы с Bluetooth и Web-камерами обычно связаны с тем, что шлейф, соединяющий их с материнской платой, отошел от гнезда, в результате компьютер не может обнаружить эти устройства. Для проверки наличия периферийных устройств в системе потребуется зайти в «Терминал» через верхнее меню.

Чтобы вывести список внешних и внутренних устройств USB введите в строке команду lsusb.

На экране появятся названия подключенных устройств (правая колонка) и коды VEN:DEV.
Если в списке отражаются Bluetooth-адаптер, мышка и другие устройства, то можно сделать вывод, об их исправном функционировании. То есть если у вас есть проблемы связанные с каким-либо устройством, но система их видит, то с большой долей вероятности проблема в драйверах, а не в плохом контакте с материнской платой.

При вводе команды lspci на экране появляется список всех устройств, подключенных к внутренней шине PCI.

Если в списке есть все устройства (видео, сетевая, звуковая карты и так далее), то, скорее всего, они исправны.
Для проверки звука нужно открыть в верхнем меню в каталоге Preferences пункт Sound.

После этого на экране появится окно, в котором нужно нажать кнопку Test для осуществления проверки звука.

Стоит учесть, что в Ubuntu содержаться не все типы звуковых драйверов, поэтому если звук при проверке отсутствует, это еще не значит, что проблема связана именно со звуковой картой. В случае возникновения посторонних щелчков при воспроизведении аудио или видеофайлов, притормаживания/заедания звука и других подобных проблем, лучше всего прочитать статьи, описывающие решение подобных проблем.
Если же проблема кроется все-таки в звуковой карте, то лучше всего обратиться непосредственно в сервисный центр.
4. Получение доступа к данным
Диск с Ubuntu может обеспечить доступ к данным, находящимся в памяти ноутбука. Это свойство полезно в том случае, если срочно нужно достать информацию, а загрузка Windows не осуществляется.
Для получения доступа к информации на винчестере откройте пункт Computer в каталоге Places верхнего меню.

На экране ноутбука должен появиться список разделов на жестком диске.

Работа с файлами в Ubuntu ничем не отличается от использования «Проводника» в Windows.

Выбрав нужные файлы из раздела, вы можете перенести их на внешний носитель или скопировать в другую папку.
Тем, что в операционных системах Windows независимо от их версии постоянно возникают ошибки, никого не удивишь. Практически в 99% случаев из 100 они связаны с информацией, хранящейся на винчестере. Однако не каждая на ошибки способна исправлять специфичные сбои. Далее остановимся на наиболее важных аспектах устранения ошибок, неполадок и сбоев в системе.
Почему требуется программа для проверки компьютера на ошибки?
Что касается причин появления сбоев, их можно перечислять часами. Здесь и некорректное завершение работы приложений или всей системы в целом, несоответствие драйверов устройств «операционке», внезапное отключение питания, физическое повреждение жесткого диска, ошибки в системных файлах или их отсутствие, заражение вирусами, неполное или неправильное удаление программных компонентов и т.д.
Как видим, причин может быть достаточно много, и не каждая программа для проверки компьютера на ошибки рассчитана на комплексное решение проблемы. Нет, конечно, можно использовать так называемые оптимизаторы, но, как показывает практика, лучше применять узконаправленные приложения. Кстати сказать, не стоит брезговать и собственными средствами Windows, иногда они помогают даже лучше, чем сторонние утилиты.
Обновление системы
Как известно, в любой версии ОС Windows встречаются «баги» и недоработки. Иногда это может привести к системным сбоям или появлению уязвимостей в системе безопасности. Поэтому-то корпорация Microsoft с завидной регулярностью залатывает дыры, выпуская новые обновления.

По умолчанию в любой ОС Windows, поддерживающей эту функцию, поиск и установка апдейтов производится автоматически (при постоянном подключении к Интернету). В крайнем случае в «Центре обновления» можно использовать ручной поиск и инсталляцию, если автоматический режим отключен или подключение производится только в определенное время.
Драйвера
Очень часто ошибки могут возникать из-за конфликтов оборудования, вернее, нестыковки их драйверов с самой системой. Поэтому, прежде чем будет использоваться какая-нибудь программа исправления (удаления) ошибок компьютера, необходимо зайти в «Диспетчер устройств» и просмотреть конфликтные устройства.

Как правило, если таковые в системе имеются, они помечаются желтым значком с вопросительным знаком. В такой ситуации можно попробовать установить или устройства из собственной базы системы, что срабатывает далеко не всегда, но лучше использовать «родной» диск с драйверами или специальные приложения автоматического поиска или обновления драйверов, обращающиеся непосредственно к официальному ресурсу производителя оборудования. Можно также добавить, что если включено системы, некоторые драйверы тоже обновляются.
Антивирусы для Windows
Вирусы являются достаточно серьезной угрозой, как для операционной системы, так и для «железных» компонентов. Самым простым примером можно назвать ситуацию с вирусом, разработанным еще в середине 90-х годов, когда при воздействии на систему он фокусировал всю яркость экрана в одной точке, после чего, естественно, монитор выходил из строя.

Заметьте, не всякий штатный антивирус может определить потенциальную угрозу «на лету» даже при обновленных базах данных сигнатур, ведь вирусы растут как на дрожжах. Тут рекомендуется использовать портативные утилиты типа Dr. Web CureIt! Или Kaspersky Virus Removal Tool. При этом желательно, чтобы основное антивирусное ПО и портативное приложение отличались по производителю.
Проверка оперативной памяти жесткого диска собственными средствами Windows
Теперь поговорим о наиболее распространенных ситуациях появления ошибок. Это сбои в работе жесткого диска, ведь вся информация хранится именно на нем. Сразу скажем, что иногда могут возникать проблемы с планками оперативной памяти, но это скорее физическое, а не программное несоответствие. И на сегодняшний день не существует программного способа устранения таких конфликтов. Так что если вам кто-то скажет, что есть утилиты, устраняющие такие ошибки, это абсолютная чушь. Программа для анализа ошибок на компьютере (для «оперативки») - да. Но уж никак не для их устранения. Яркий пример - утилита Memtest86+.

Но вернемся к ошибкам на жестком диске. Как правило, они возникают в системном разделе, который и влияет на работоспособность «операционки». В логических разделах они тоже могут содержаться, но в этом случае сбоям подвержены только установленные там приложения, хотя, как следствие, их некорректная работа или постоянное аварийное завершение могут повлиять и на систему в целом.
Для начала стоит использовать стандартное средство проверки, вызываемое из меню свойств диска или раздела. При этом желательно задействовать параметр автоматического исправления системных ошибок. Вот только иногда такой подход может и не дать желаемого результата.
В этом случае лучше использовать командную строку, в которой вводится сокращение chkdsk с литерой диска. Эта команда уникальная тем, что к ней можно добавлять дополнительные параметры в виде правого «слэша» (косой черты) и буквы параметра. Например, сочетание chkdsk с: /f аналогично проверке с автоматическим исправлением сбоев, но работает намного корректнее. И таких команд очень много в совершенно разных вариациях.
Утилиты для анализа и исправления ошибок HDD
Если уж пользователь не силен в системной части, посмотрим, что можно сделать, если все-таки требуется немедленная проверка жесткого диска на ошибки. Как проверить? Да очень просто - использовать любую доступную утилиту стороннего разработчика.

Среди них можно выделить Norton Disc Doctor, CheckDisk, HDD Scan и многие другие. В большинстве своем это полностью автоматизированные утилиты, позволяющие производить проверку и исправление ошибок на жестком диске в один клик.

Но для опытных пользователей имеется более мощное средство - это программа Victoria. Конечно, она является достаточно сложной, зато самой мощной из всех известных утилит, которой во всем мире нет равных. Причем работает она и в режиме Windows, в с DOS. Кстати, именно во втором случае она показывает наилучшие результаты.
Windows 7: проверяем системные файлы на ошибки
Проверка системных файлов - дело достаточно проблематичное. Вручную этим заниматься не стоит, тем более что ни один юзер толком и не сможет сказать, сколько и каких именно файлов должно быть в системе. Кроме того, они-то присутствовать и могут, но структура их будет повреждена. Что делать в этом случае? Все просто. Подойдет программа проверки компьютера на ошибки в системной части.

Простейшей утилитой можно назвать небольшую бесплатную программу BUG DOCTOR. Она способна производить автоматический анализ и исправлять небольшие погрешности. Увы, восстанавливать системные файлы или искать им замену она не умеет.

Поскольку большинство системных файлов выполнены в виде динамических библиотек с расширением.dll, для полного анализа, поиска и автоматической загрузки поврежденных или недостающих компонентов прекрасно подойдет утилита под названием DLL Suite. Она очень часто применяется даже в тех случаях, когда работоспособность Windows любой версии и не только «семерки» падает ниже критического предела.
Приложения для работы с системным реестром
Одну из важнейших ролей играет системный реестр. Неправильные или некорректные ключи могут и замедлять работу системы, и вызывать побочные сбои. Опять же ручное редактирование - дело неблагодарное даже при наличии специальных знаний.

Тут пригодятся утилиты типа Registry Optimizer, Vit Registry Fix Professional и т.д. Попутно стоит посоветовать и утилиту iObit Uninstaller, которая имеет к этому вопросу косвенное отношение. Она предназначена для удаления ненужных приложений и имеет режим принудительной очистки системы от остаточных файлов и записей реестра. Как уже понятно, это не программа для проверки компьютера на ошибки, а скорее средство предотвращения их появления в дальнейшем по причине неправильной деинсталляции приложений и их компонентов.
Комплексные утилиты
Что касается комплексных утилит, они содержат практически все вышеуказанные модули и проверяют систему в автоматическом режиме. Но годятся они в основном только для неопытных пользователей.

Сегодня их можно насчитать очень много. Самые выдающиеся - это Advanced System Care, Ashampoo WinOptimizer, CCleaner, AVG PC TuneUp, Glary Utilities, Error Repair Pro, System Mechanic, Rising PC Doctor и многие другие. Любая такая программа для проверки компьютера на ошибки,может не только их исправлять, но еще и оптимизировать работу Windows, например, отключая ненужные фоновые службы.
Но, как уже говорилось выше, уж слишком многого от них ждать не стоит, а все-таки использовать узконаправленные утилиты, что во многом определяет конечный результат.
Необходимость проверить тот или иной компонент системы компьютера может возникнуть по разным причинам. Одни хотят просто проверить стабильность железа, другие ищут причины неисправности устройства или добиваются максимального быстродействия. Для этого нужна программа для тестирования компьютера.
Тест компьютера на производительность онлайн
Проверка оборудования должна всегда начинаться со сбора сведений о нем. Если вы не знаете точно, какие компоненты установлены, какое программное обеспечение используется, вам будет сложнее проводить тест производительности компьютера. Эти параметры могут сказать о том, что для исправления проблемы необходимо лишь изменить режим работы (часто случается в ноутбуках) или обновить драйвер.
Для сбора данных необязательно скачивать утилиты, на первом этапе можно провести проверку в режиме онлайн. Для этого хорошо подходит сервис ma-config.com, который может провести еще и диагностику удаленного компьютера. Для работы тестера сперва необходимо скачать и установить дополнение для браузера. По функционалу этот онлайн-сервис похож на популярный SiSoft Sandra. В отчете вам предоставят полные данные:
- о производителе и модели материнской платы;
- типе чипсета;
- объеме оперативной памяти, ее рабочей частоте;
- модели процессора;
- данные BIOS;
- о USB шине, подключенной периферии.
Также пригодится проверка производительности компьютера в сети, к примеру, пропускная способность. Для этого следует перейти на сайт speedtest.net, на сайте нажать кнопочку Begin Test и сервис выдаст вам данные о скорости выгрузки данных в сеть и загрузки. Это один из простых способов проверки «честности» провайдера, не режет ли он вам скорость. Она должна совпадать по результатам теста с данными вашего пакета интернет-услуг.
Как проверить компьютер на работоспособность
Когда в работе компьютера возникают ошибки с аппаратной стороны, человек сталкивается со сбоями в виде «синего экрана смерти», самопроизвольных перезагрузок, зависаний и «торможений» системы. Иногда такое состояние вызывает вирус и следует провести полную проверку на поиск угроз, но в худшем случае это связано с поломками в аппаратной части. Сперва следует выяснить, какая деталь вызывает неполадки, затем определить, что стало причиной такого поведения.
Проверка оперативной памяти
Поломки со стороны этой детали компьютера крайне редки, но при «разгоне» системы все же случается, что они перегорают. Тест оперативной памяти можно провести с помощью программы Memtest+86. Схема тестирования:
- Скачайте утилиту.
- Создаете загрузочную флешку.
- Запустите с флешки программу и проверьте оперативку.
- Тест будет длиться бесконечно долго. Если после нескольких прогонов ошибки не выявлены, значит ОЗУ работает исправно.

Как протестировать видеокарту
Чаще желание протестировать видеоадаптер возникает при надобности узнать его максимальную мощность. Это нужно для увеличения его показателей сверх заводских настроек в случае недостаточности ресурсов для новых игр. Порой такой «разгон» приводит к поломке, но это уже остается на совести владельца. Если вы покупаете подержанную деталь, то обязательно стоит знать, как проверить видеокарту. Это позволит избежать приобретения подделки, которых очень много. К тому же, тест поможет выявить скрытые сбои на уровне чипов во время работы.
Чтобы протестировать видеокарту в нагрузочном состоянии, хорошо подходит FurMark. Он поддерживает все современные операционные системы, модели адаптеров, выдает максимально полные данные по всем параметрам. Для начала следует скачать и установить саму утилиту, после запуска откроется окошко, в котором следует выполнить следующее:
- Нажав на кнопку CPU-Z, можно получить полные данные по видеокарте: дату выпуска, частоту работы, объем памяти видео, и оперативной, модель.
- Во вкладке Sensors отображается нагрузка и температура устройства на данный момент – это показатели в простое.
- Чтобы протестировать адаптер, нажмите кнопку Burn in Test и затем Go.
- Появится график с данными температуры, а на главном экране будет крутиться «волосатый бублик».
- Минимум для оценки работоспособности карты следует подождать 15 минут. При отсутствии зависаний, перезагрузки можно считать, что тест пройден.
- Обратите внимание на температуру, она не должна быть выше 80 градусов по Цельсию. Если показатель выше, существует вероятность, что деталь будет вести себя нестабильно и в какой-то момент может перегореть. Проблема либо в плохом охлаждении вентиляторов, либо в неправильной работе чипсетов.

Стресс тест процессора
Чтобы провести тест на производительность процессора можно использовать программу CPU Tester Pro. Эта программа помогает протестировать не только ЦП, но и прочие детали системы. Используется для проверки в домашних условиях и в коммерческих организациях. Программа содержит несколько модулей, которые проводят проверку CPU, кеша, памяти, чипсета.
Стресс-тест компьютера создает большие нагрузки. Делается это для проверки предельной стабильности деталей и обнаружения дефектных фрагментов. Программа может проводить тест на протяжении 6 часов, если система выдержит все тесты, то при обычном ее использовании сбои просто исключаются. Перед тем как протестировать компьютер таким методом, подумайте, а действительно ли вам это нужно. Стресс нагрузка не является нормальной для любого процессора и может привести к его поломке.

Как проверить жесткий диск
Еще одна важная деталь системы компьютера – жесткий диск или HDD. Когда он ломается, то никакие утилиты особо уже не помогут, потому что не удастся просто запустить «машину». Как правило, к помощи программ прибегают, когда нужно протестировать подержанную деталь или выявить возможные причины сбоя операционной системы. Самой популярной на данный момент считается утилита Victoria HDD. После запуска программы нужно:
- Если у вас больше одного жесткого диска, выберите в правом окошке тот, который нужно протестировать.
- Для начала проверяется статус SMART во второй вкладке верхнего меню. Нажимаете кнопку Get SMART. В результатах должно быть слово GOOD. Показатель температуры жесткого диска должен быть не выше 40 градусов.
- Далее нужно выбрать вкладку Tests. В правой части экрана выбрать пункт «read», под ним поставить отметку на ignore и нажать кнопку START.
- В программе есть прямоугольники разных цветов. Красных быть вообще не должно, оранжевых может найтись 5-10, но чем их меньше, тем лучше. Лучше, если все сектора будут серого цвета.
После того как удалось протестировать компьютер на наличие битых секторов, можно запустить их замену, восстановление или стирание. Это обеспечит более стабильную работу системы. Для этого нужно выбрать вместо пункта Ignore необходимое действие:
- restore – восстановить, срабатывает не всегда, успешность не гарантируется;
- erase – стирает сектор вместе с данными, может привести к неработоспособности каких-то компонентов;
- remap – замена. Во многих HDD есть «запасные» сектора, которые можно выставить на место поврежденных с сохранением данных.
Программа для проверки компьютера на ошибки
Владелец не всегда знает, что становится причиной сбоев системы. В таких случаях нужно знать, как протестировать компьютер на ошибки по всем пунктам. Для этого, как правило, используют программу SiSoftwareSandra. Ее «лайт» версия бесплатна, а функционал вполне подходит для предварительной оценки возможной поломки. Для тестовой нагрузки при проверке стабильности необходимо:
- Скачать и запустить утилиту.
- Перейти в «Инструменты», на вкладку «Тест стабильности».
- Перед вами появится список с возможностью выбора, как следует протестировать компьютер, по каким параметрам проводить прогон.
- Программа позволяет протестировать все самые важные детали компьютера разными способами.
- По окончании работы утилита сохранит файл с отчетом, в котором будут указаны все ошибки работы системы.
Видео: Тест мощности компьютера
Сегодня мы рассмотрим и те и другие. Я постараюсь осветить как можно больше проблем, а также расскажу какими методами нужно от них избавляться. =) Поехали!
Проверка компьютера на программном уровне
Начнем мы пожалуй с ошибок которые возникают на программном уровне, потому что как показывает практика- они появляются чаще всего.
Давайте рассмотрим следующую ситуацию. Включаем ПК, он успешно загружается, появляется рабочий стол и началось… Откуда не возьмись появляются различные уведомления, ошибки или программы, хотя мы и не запускали. Здесь проверка компьютера на ошибки нам не нужна, потому что все это безобразие которые нам не нужно при старте нашей Windows можно убрать очень легко. Достаточно зайти в меню «Пуск»-«Все программы»-«Стандартные» и выбрать программу «Выполнить». Откроется такое замечательное окно.


После этого откроется окно.


Как видно по картинке выше программа называется Bonus.Screenshot Reader (или как то так). Все что вам нужно это снять галочку во вкладке «Автозагрузка » напротив данной программы и больше данная ошибка вас не побеспокоит. Идем дальше.=)
Меня очень интересует вопрос: Почему вы хотите сделать проверку компьютера на ошибки? Возможно, если у вас не та проблема о которой я рассказал выше — то ваш ПК с недавних (или давних) пор начал , вести себя в некоторых ситуациях неадекватно, или при включении у вас не с того не с сего появился , черный экран с ошибкой, так же, может появляться , и вы не знаете как ее убрать. Не волнуйтесь. Я постараюсь осветить все вышеперечисленные аспекты в данной статье. Давайте-ка продолжим проверку, изучение и устранение ошибок в работе ПК на программном уровне. =)
Чистка компьютера от мусора

Чаще всего зависания компьютера даже на самых простых задачах вызваны тем, что ему требуется чистка от мусора, проверка на ошибки, удаление ненужных программ и восстановление реестра. После таких процедур производительность возрастает в разы и возникает такое ощущение, будто бы вы, только что Подробнее о чистке читайте
Удаление вирусов
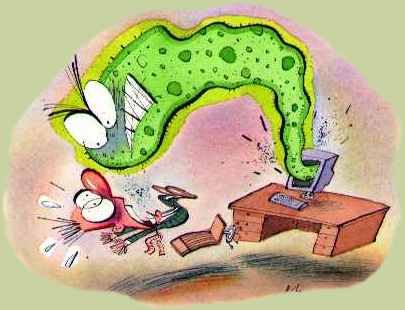
Наверное каждый пользователь рано или поздно сталкивается с компьютерными вирусами. Они бывают разного вида и разного назначения. к примеру может передавать злоумышленнику все ваши данные, пароли, а если потребуется- , что бы вы не помешали ему допустим перевести деньги или разослать всем вашим друзьям «спам-открытки». Есть еще , и могут возникать так же из за деятельности того или иного вируса. Проверку компьютера в данном случае требуется осуществлять хорошим антивирусом. (Касперский, Dr.Web) Последний, кстати имеет отличную программу для сканирования в углубленном режиме. Скачать ее бесплатно вы можете на официальном сайте. https://www.freedrweb.com/download+cureit+free/

Еще одна беда, которая возникает не только при включении ПК, но и во время работы. Причины могут быть очень различными. (Синих экранов в природе очень много и все они разные) Никакая проверка компьютера на ошибки здесь также не нужна, потому что синий экран подробно описывает из за чего собственно он возник. Подробнее о том, как расшифровать синий экран и самостоятельно убрать его читайте
Теперь, я думаю пришла пора перейти к проверке аппаратной составляющей. Избавиться от проблем на аппаратном уровне, при желании, можно так же легко, как и от программных ошибок, главное желание! =)
Черный экран с ошибкой

Черный экран с ошибкой возникает еще до старта операционной системы. Причина этому чаще всего аппаратная неполадка. Очень важно- что именно пишет нам компьютер. Например однажды я пришел клиенту и у него при включении компьютера появлялся черный экран с таким сообщением: «BOOTMGR is missing press ctrl+alt+del» . Я ушел от него через 2 минуты, просто вытащив его флешку, которая обосновалась сзади системного блока. Тоесть получается, что компьютер вместо основного жесткого диска пытался загрузить операционную систему с флешки, на которой естественно кроме курсача больше ничего и не было. Также данная проблема может возникать из за плохо подоткнутых кабелей к жесткому диску.
Вообще, все что пишет вам компьютер с черным экраном- уж давно есть в интернете. Вам остается только переписать ошибку в «Яндекс» или «Google», найти людей с такой же проблемой и посмотреть как ее решили они.
Если компьютер при включении издает вместо одинарного и привычного «пип» какое то другое количество «пипов», то пришло время открыть и проверить системный блок. Если вы ничего не смыслите в компьютерном железе и боитесь туда лезть, то мой вам совет- отнесите компьютер в сервисный центр и отдайте денежку.
Проверка жесткого диска на ошибки

Черный экран с ошибкой, синий экран смерти, зависания компьютера и прочее, иногда могут указывать на то, что проблема заключается в вашем HDD.
Для того что бы произвести проверку жесткого диска компьютера на предмет неисправности, вам нужно скачать программу Victoria 4.47b. Если ПК не загружается, то возьмите у друга или сделайте сами диск Live CD. (В интернете полно инструкций о том, как его сделать) Далее загрузитесь с него, (подробнее об этом ) а не с HDD и выполните проверку данной программой на ошибки там.
Аппаратная чистка компьютера

Если вы хоть раз замечали, что ваш ПК сам по себе выключается, выскакивают какие то непонятные окна, хотя раньше все работало стабильно, или сильно тормозит, то проблема может быть не только в программном мусоре, и неисправностях в HDD, но и в перегреве.
Задавайте свои вопросы на официальном форуме сайта! Удачи!
Далеко не все ошибки выражаются в появляющихся на рабочем столе окнах и невозможности совершить какое-либо действие. Намного чаще они незаметно скапливаются на вашем компьютере и постепенно затормаживают его работу. Периодически стоит проверять устройство на наличие возможных ошибок, и не только систему, но и жёсткий диск, и реестр. Все описанные ниже способы включают в себя и автоматическое исправление найденных неисправностей.
Как проверить систему на целостность и ошибки
В результате некорректного выключения компьютера, воздействия вирусов и прочих проблемных ситуаций возможно повреждение или изменение системных файлов. Последствия этого, как правило, выражаются в проблемах при запуске отдельных программ или включении компьютера, но иногда они могут быть и незаметны для пользователя. Сканирование системы на целостность - первое, что рекомендуется сделать при возникновении проблем с Windows 10.
Через команду sfc
Это основной способ проверки операционной системы на целостность. Он предназначен для случаев с проблемами при работоспособности компьютера. Через команду sfc проводится только поверхностный анализ, при помощи которого не получится найти и исправить все возможные ошибки. Однако этот способ довольно быстрый и идеально подойдёт для профилактического сканирования компьютера. Более глубокий анализ возможен через утилиту DISM, которая описана ниже.
Команда sfc не может исправить ошибки файлов, которые используются системой в текущий момент. Если появится уведомление о подобных сбоях, обязательно запустите утилиту DISM.
Через утилиту DISM
Утилита DISM проводит полное сканирование системы на наличие ошибок и нарушения целостности. Запускаемый ей анализ длится довольно долго, но позволяет выявить и исправить все нарушения в работе системы. Для осуществления проверки обязательно потребуется интернет.
Перед запуском утилиты отключите антивирус и все запущенные программы, а также постарайтесь не пользоваться компьютером во время анализа.
Откройте командную строку от имени администратора и введите dism /Online /Cleanup-Image /RestoreHealth.
 Для полноценного анализа целостности системы введите команду dism /Online /Cleanup-Image /RestoreHealth в командной строке
Для полноценного анализа целостности системы введите команду dism /Online /Cleanup-Image /RestoreHealth в командной строке Есть ещё несколько команд этой утилиты, которые могут быть вам полезны:
- dism /Online /Cleanup-Image /CheckHealth для получения информации о состоянии и наличии повреждений компонентов Windows;
- dism /Online /Cleanup-Image /ScanHealth для проверки целостности и наличия повреждений хранилища компонентов.
Как проверить жёсткий диск на ошибки
Все данные, записываемые на компьютер, разбиваются на небольшие фрагменты, которые размещаются на секторах жёсткого диска. В процессе работы компьютера эти секторы могут повреждаться. Повреждённые секторы и есть «ошибки» жёсткого диска. Когда жёсткий диск пытается прочесть информацию с повреждённого сектора, процесс чтения «стопорится». Результатом этого является неоправданно долгие включения компьютера и запуск некоторых программ.
Исправить повреждённые секторы нельзя, но можно запретить жёсткому диску с ними работать. Процесс поиска и исключения этих секторов называется дефрагментацией. Даже если ошибки не найдутся, в результате дефрагментации пространство на жёстком диске станет более упорядоченным, что также ускорит процесс чтения информации.
Через «Проводник»
Это основной способ проверки жёсткого диска. Windows 10 должен осуществлять её автоматически, без ведома пользователя, чтобы поддерживать порядок на жёстком диске. Дефрагментация займёт у вас около часа, так что лучше ставить её на ночь.

Через «Панель управления» (диагностика хранилища)
Многие ошибочно полагают, что через утилиту диагностики хранилища можно провести анализ жёсткого диска. На самом деле это не так. Утилита диагностики хранилища действительно присутствует на жёстком диске, но она запускается автоматически, и сделать через неё анализ у вас не получится. Этим способом можно узнать только результаты последней проверки состояния жёсткого диска.
Если вы просто хотите провести анализ, воспользуйтесь предыдущим способом, но вместо «Оптимизировать» нажмите «Анализировать».

Через командную строку
Этот способ исключает восстановление порядка на жёстком диске, которое производится при обычной дефрагментации. За счёт этого процесс протекает гораздо быстрее. Исправлять ошибки этим способом рекомендуется, если вам необходимо быстро восстановить информацию из повреждённых секторов.

Для проверки без использования интернета используйте команду chkdsk C: /F /R /offlinescanandfix.
Через PowerShell
Windows PowerShell - это новая мощная оболочка для командной строки. Делает она то же самое, что и её предшественница, но имеет гораздо больше полномочий. PowerShell позволяет быстро и просто произвести те действия, которые для обычной командной строки являются затруднительными или невозможными. В нашем случае это поможет избежать необходимости перезагружать компьютер для проверки используемых секторов.

Для проверки без использования интернета используйте команду Repair-Volume -DriveLetter C -OfflineScanAndFix.
Видео: как проверить жёсткий диск на ошибки
Как проверить реестр на ошибки
Реестр Windows - эта сложная база данных операционной системы, в которой хранятся все настройки, изменения, информация о компьютере и установленных программах. В случае возникновения реестровой ошибки последствия могут быть самыми разными: от синего экрана при включении и полной неработоспособности системы до неудаляемого ярлыка и прочих мелочей.
Наиболее неприятной особенностью реестровых ошибок является их наслоение. Одна незначительная ошибка в реестре может повлечь за собой несколько других, что в конечном счёте приведёт к печальным последствиям. Именно поэтому регулярное сканирование реестра на наличие ошибок и их преждевременное устранение чрезвычайно важны для поддержания высокой работоспособности вашего компьютера.
Через встроенные средства
В Windows 10 есть встроенная утилита для проверки реестра на целостность, но она довольно слабая и не находит большинства ошибок. Лучше всего будет использовать одну из сторонних программ, которые описаны ниже.
Этим способом можно исправить только критические ошибки: многие реестровые неисправности останутся нетронутыми.
Откройте командную строку от имени администратора, введите команду scanreg /fix и нажмите Enter.
 Введите команду scanreg /fix для проверки реестра через встроенную утилиту Windows 10
Введите команду scanreg /fix для проверки реестра через встроенную утилиту Windows 10 Через CCleaner
CCleaner - самая популярная и надёжная программа по очистке компьютера. Она предназначена для вычищения мусора из труднодоступных мест, до которых сама система добраться не может. Однако свою популярность CCleaner заслужила именно за её функцию очистки реестра, которая позволяет быстро находить и затирать реестровые ошибки, не задевая при этом ничего важного.

Через Glary Utilities
Glary Utilities - очень функциональная программа, которая будет работать в трее и держать ваш компьютер в чистоте и порядке. Очистка реестра - всего лишь одна из доступных функций по улучшению работы компьютера. Glary Utilities для многих может показаться навязчивой, но для не очень опытных пользователей она станет весьма полезным помощником.

Через Wise Registry Cleaner
Wise Registry Cleaner - программа, предназначенная не столько для лечения реестра, сколько для его полной очистки от залежавшихся и невостребованных параметров. Очистка реестра через Wise Registry Cleaner является довольно серьёзной и может задеть важные файлы, которые программе покажутся лишними. При первом запуске Wise Registry Cleaner вам будет предложено сделать резервную копию реестра, на что лучше согласиться. Если окажутся задеты важные файлы, вы всегда сможете сделать откат.
Wise Registry Cleaner доступен только на англоязычной версии официального сайта: при смене языка страницы на русский вам предложат другую программу Wise Care 365.

Даже если вы не видите никаких ошибок на компьютере, лучше периодически его сканировать. Это обеспечит стабильную работу системы и поможет решить большинство проблем до того, как они станут заметны.
